今回は実際のラインズの取り込みについて紹介します。
Fusion360の細かい操作はメーカーのチュートリアル等を参考にしてもらえばと思います。
メーカーチュートリアル
https://www.autodesk.co.jp/campaigns/fusion-360/tutorial/beginner
新田設計さん
ラインズの3DCADへの取り込み方法について
ここではDELFT SHIPからFusion360へのデータの取り込み方法について紹介します。
取り込むデータは今回(2023年8月)修正したデータになります。
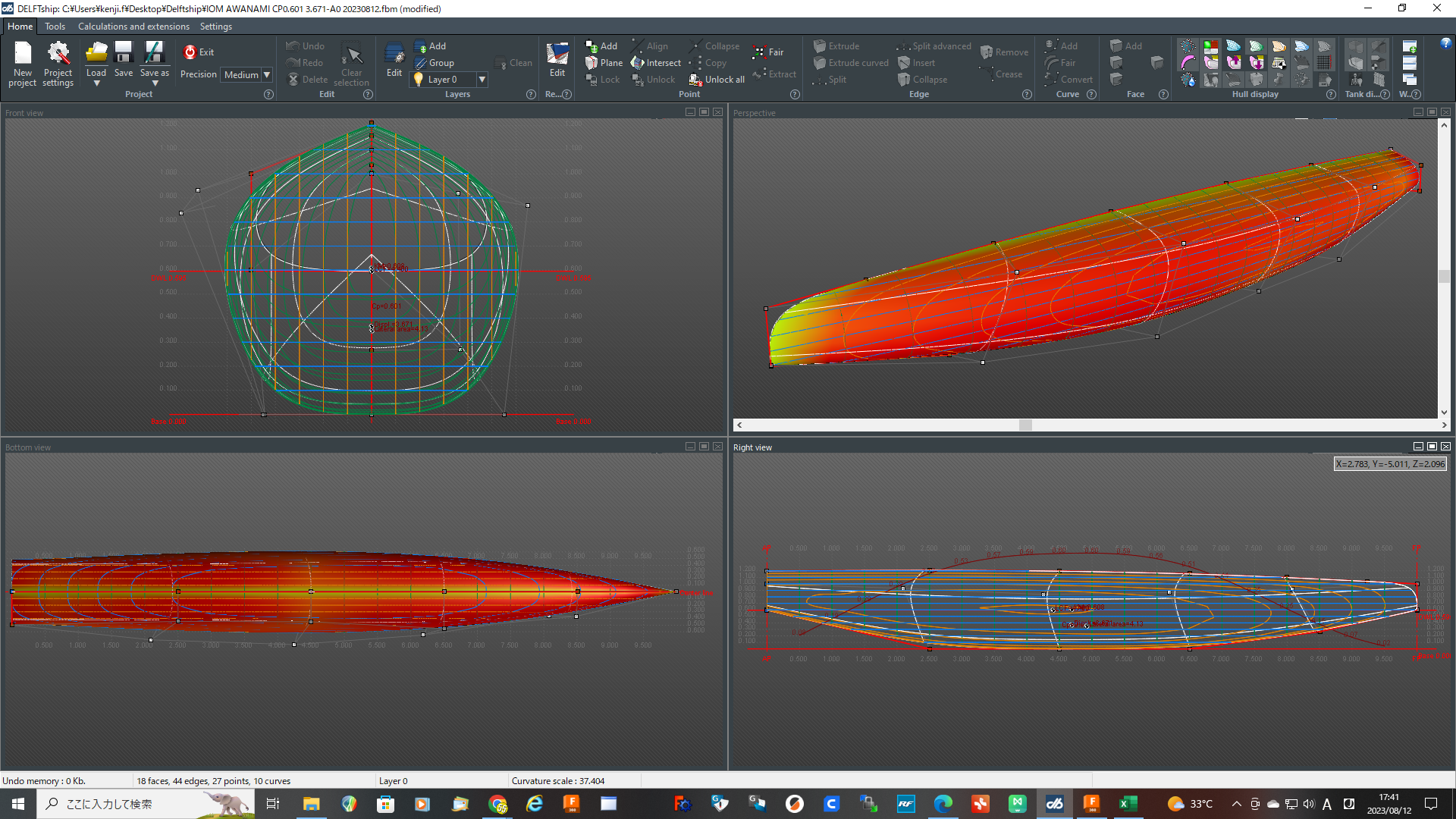
注意点
単に取り込む場合はFusion360で挿入タブのDXFやメッシュを挿入で取り込むと思います。
そうするとDXFなら
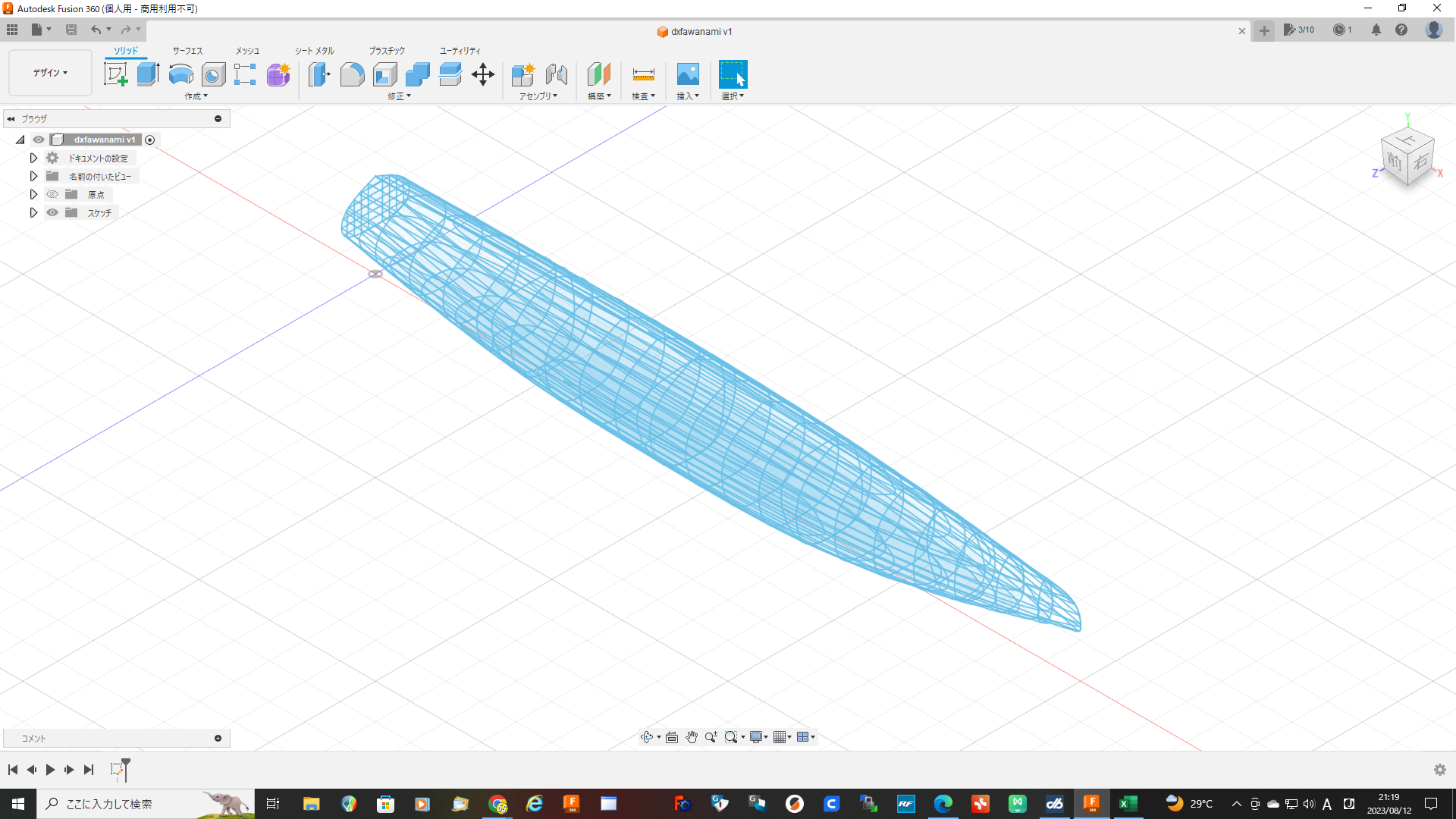
これからパッチで作図とかむ~り~。
STLなら
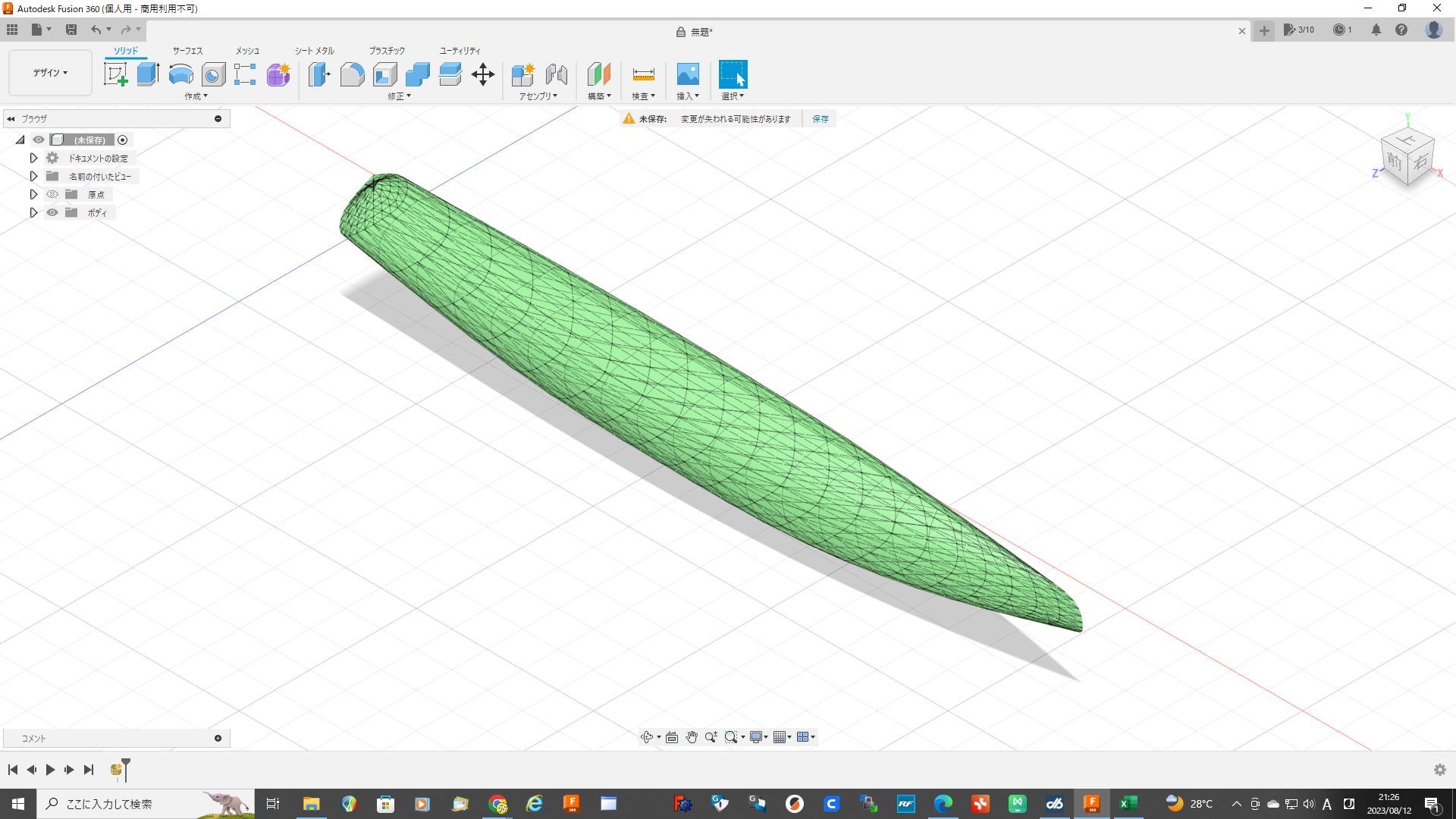
良さそうだけど平面の集合体なのでせっかく3次曲面で設計したのに意味が無くなってしまいます。
これだと船としての性能も発揮できません。
3次曲面で取り込む方法。
DELFT SHIP からSave asでIGESで保存
fusion360へファイルからアップロードを選ぶと ポップアップが開きます。
なので該当ファイルをドラッグアンドドロップかファイルを指定して
アップロードボタンをクリック
検査タブで検証、該当のボディを選択してOK
この時隙間があったら調整バーで調整してください。
自分の場合は調整の必要が無くなるよう元データを修正しました。
(スターンの合わせ目が1か所だけ少しずれていました。)
もし調整が必要な場合は元のデータがおかしいかもしれません。
もう一度DELFT SHIPでセンターラインやスターンの座標を確認してみてください。
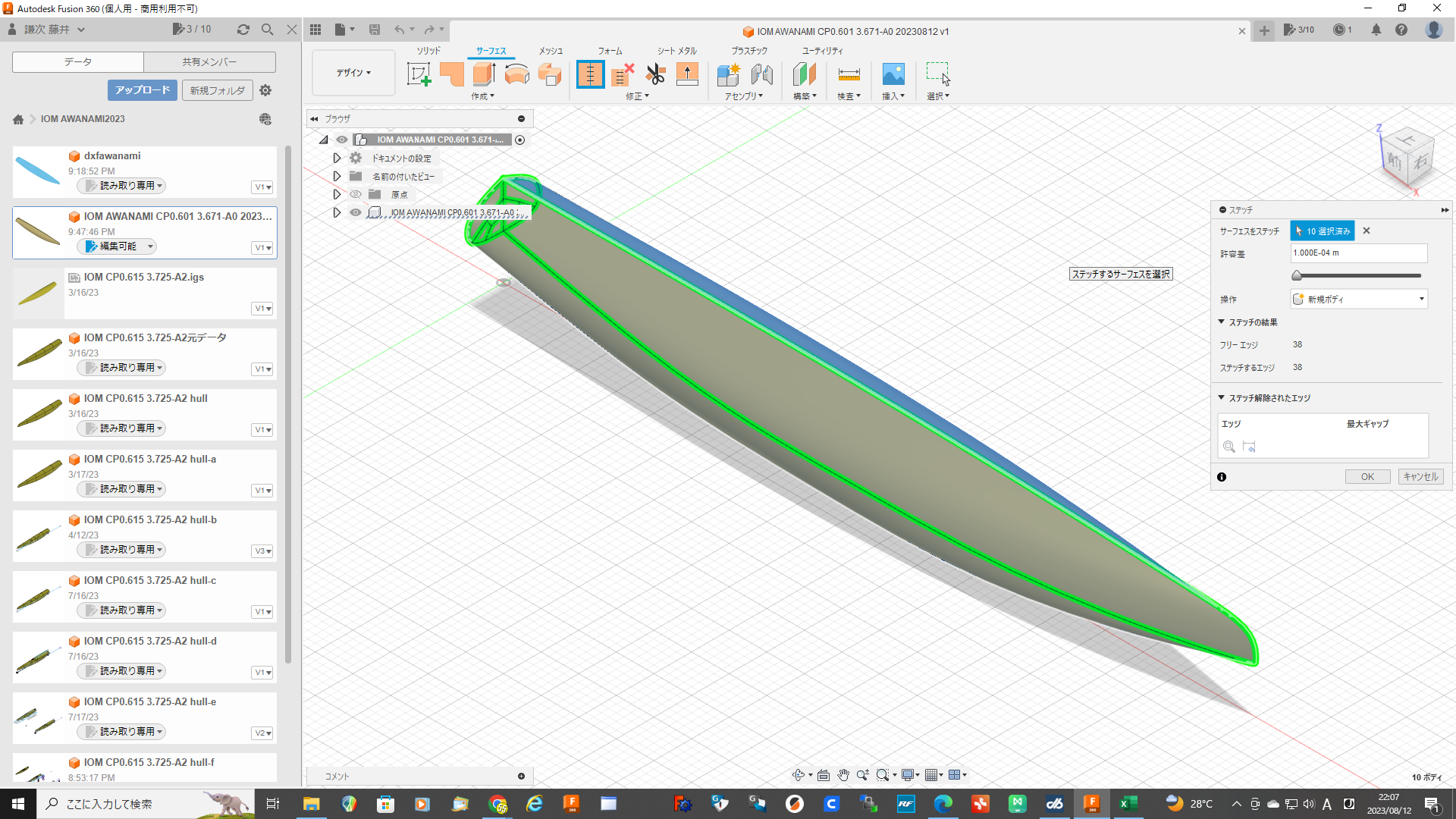
問題は検出されませんでした。
が出たらOK
ソリッドタブからサーファイスに変更
ステッチタブを押して
該当のサーフェイスをすべて選択してOK、
ソリッドボディに変換されました。
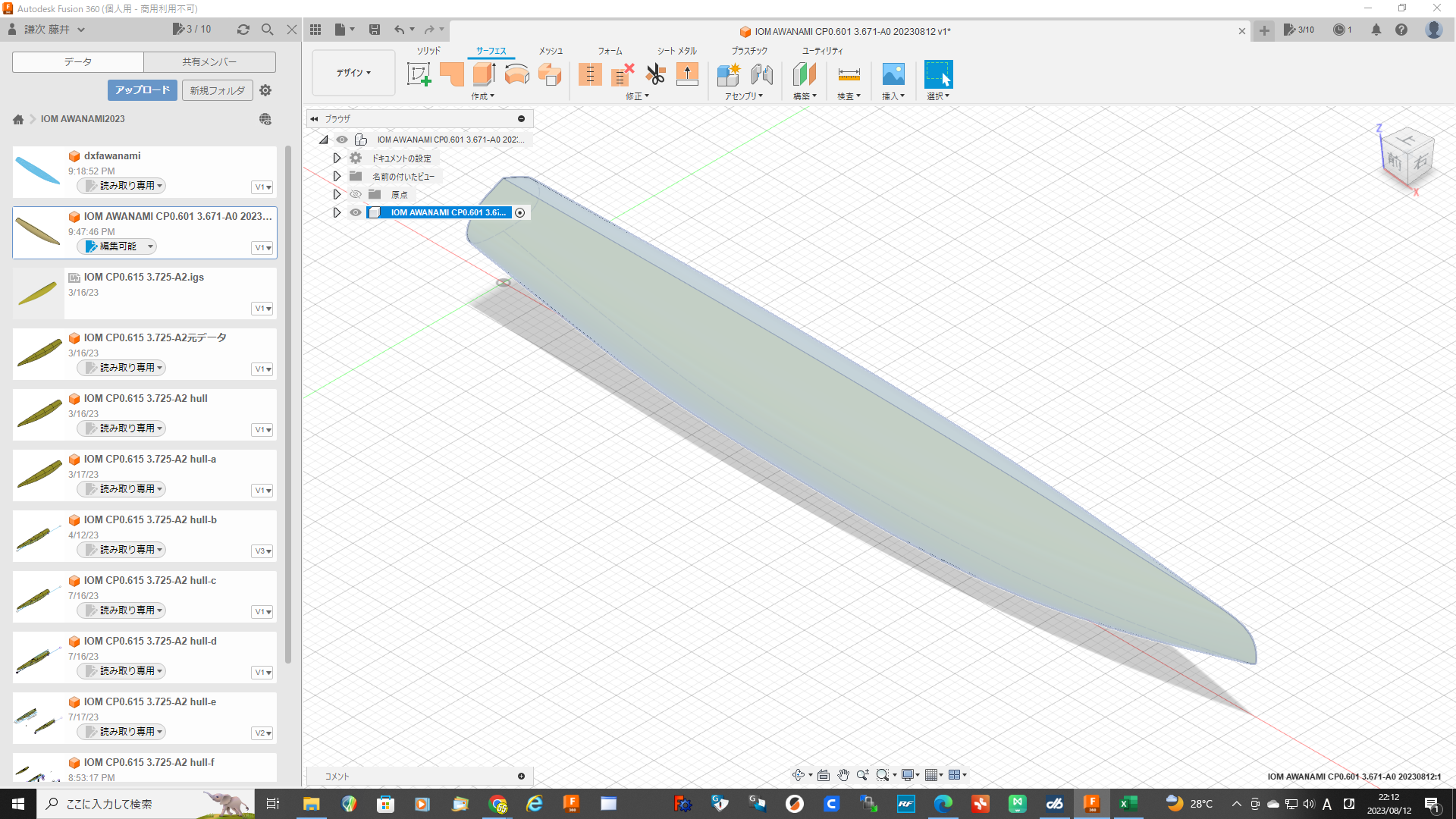
右上の表示用のサイコロに方向を合わせるために移動で回転させておきます。
縮尺で実際のサイズに合わせておきます。
自分の場合はDELFT SHIPで10倍で作図したので0.1で縮小。
高さの基準位置をスターンの下端として作図するのでそこを高さ0にするため点移動で原点に移動させておきます。
これでデータの取り込み作業は完了です。
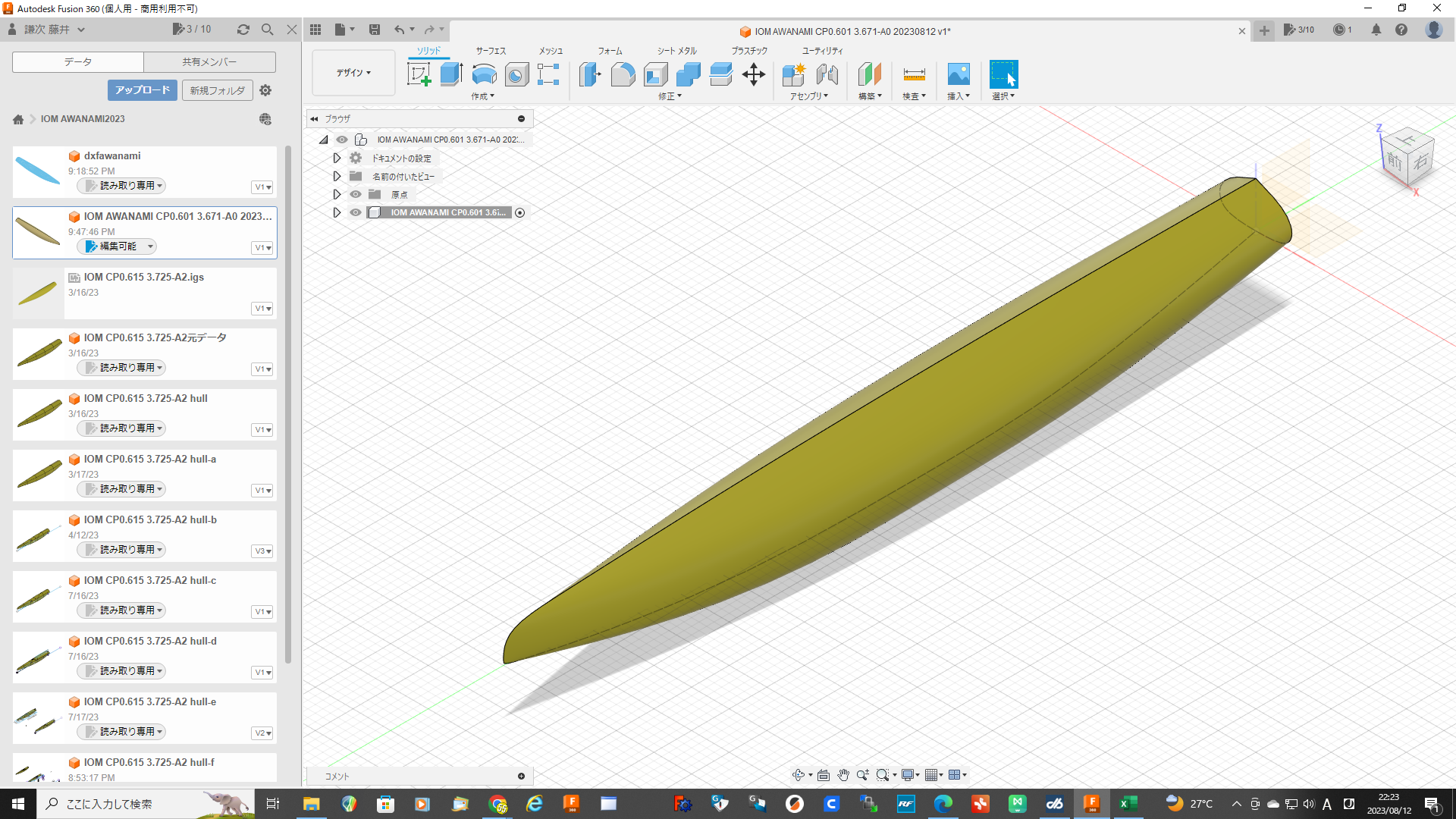
名前を付けて保存しておきましょう。
今後要所要所で保存しておけばその時点まで戻れるので忘れず保存しておきましょう。
記事
R0.0 新規作成 2023.08.13

