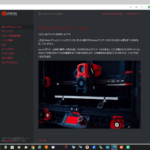最初にする事(インストールの準備)
プリンターの電源を切ります。
ケーブル類(電源とLANケーブル)を外します。
プリンターを横倒しにします。
(電源ケーブルやLANケーブルが指せるように)
SDカードを差しやすいように向かって左へ横倒しです。
(VORONの取説通りの基盤配置なら・・・。)
基盤へのアクセスが出来るよう底板を外します。
ラズベリーパイ(以降ラズパイ)とBig tree tec octpus(以降タコ)からそれぞれSDカードを抜きます。
ケーブル類(電源とLANケーブル)を取り付けします。
(電源は入れない。パソコンから近いところで作業すると良いと思います。)
マイクロSDカードリーダーを準備します。(パソコンについていればOK。)
ソフトウェアのインストール
VORONのホームページの
を開きます。
注、英語表記の時は翻訳で日本語表記にして作業しています。ブラウザーはBing です。
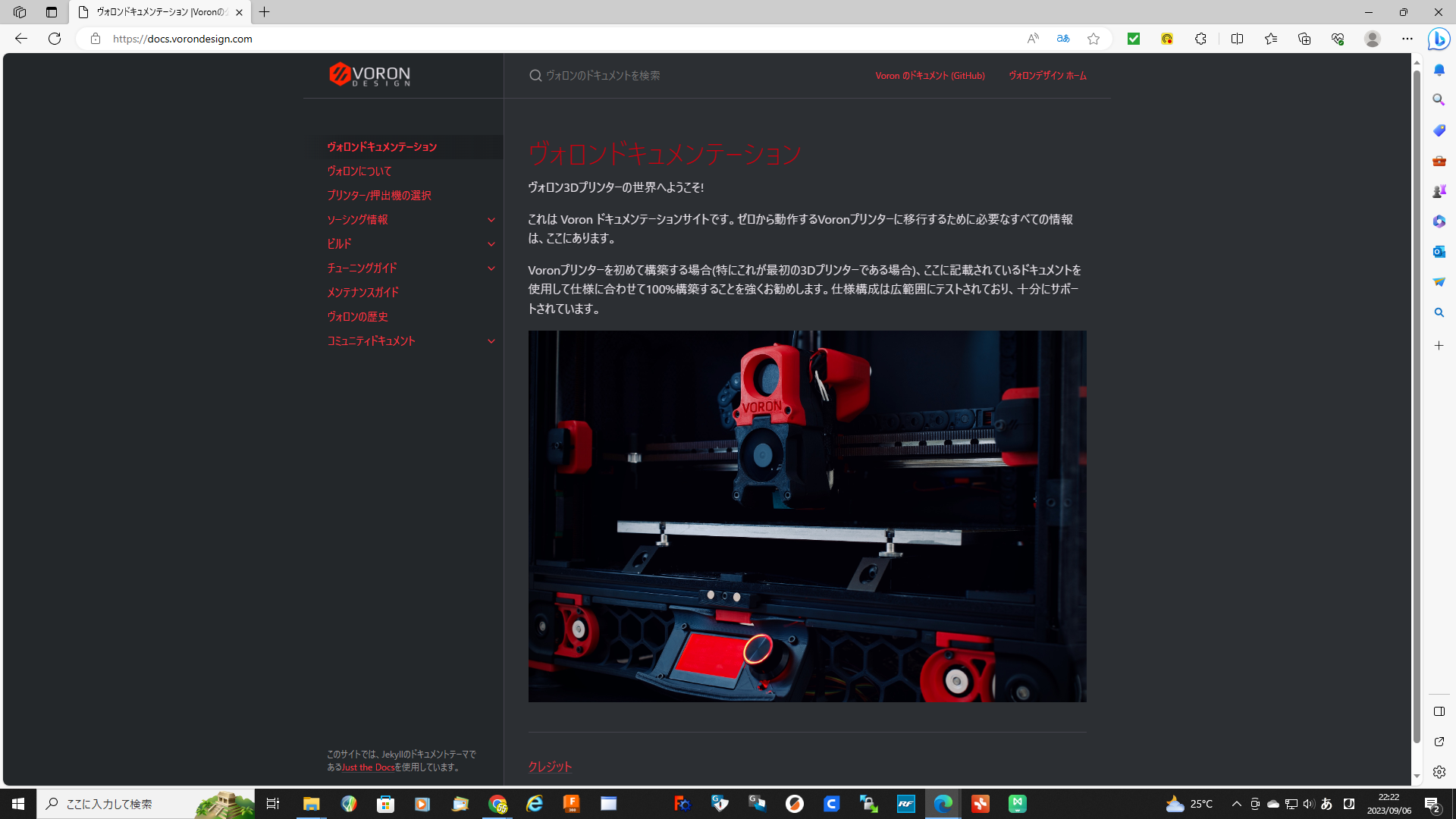
ここのビルド、ソフトウェアのインストールを開きます。
主帆の下のメインセールをクリック
https://docs.vorondesign.com/build/software/installing_mainsail.html
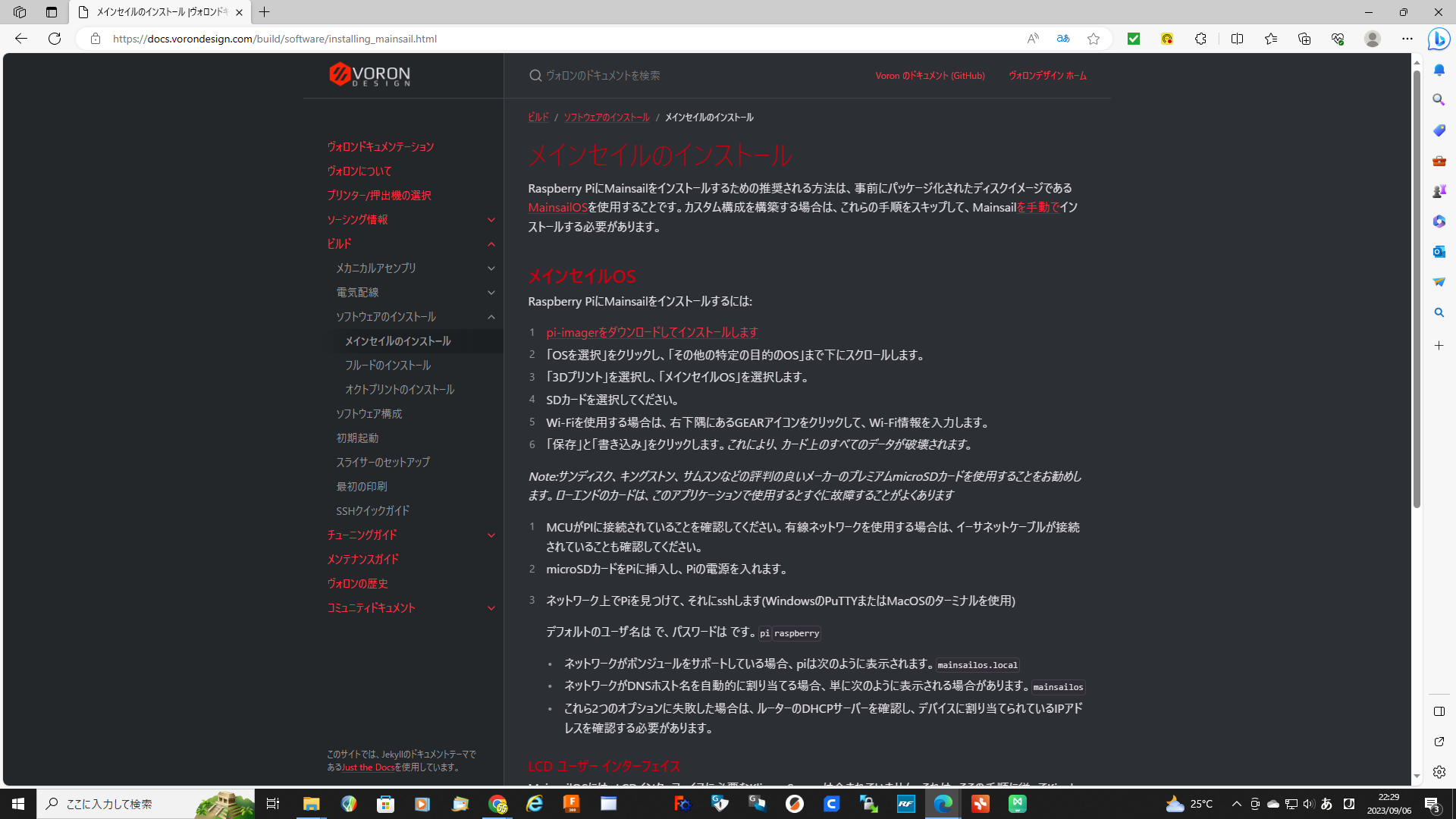
パイイメージャーのインストール
をクリック少しスクロールして
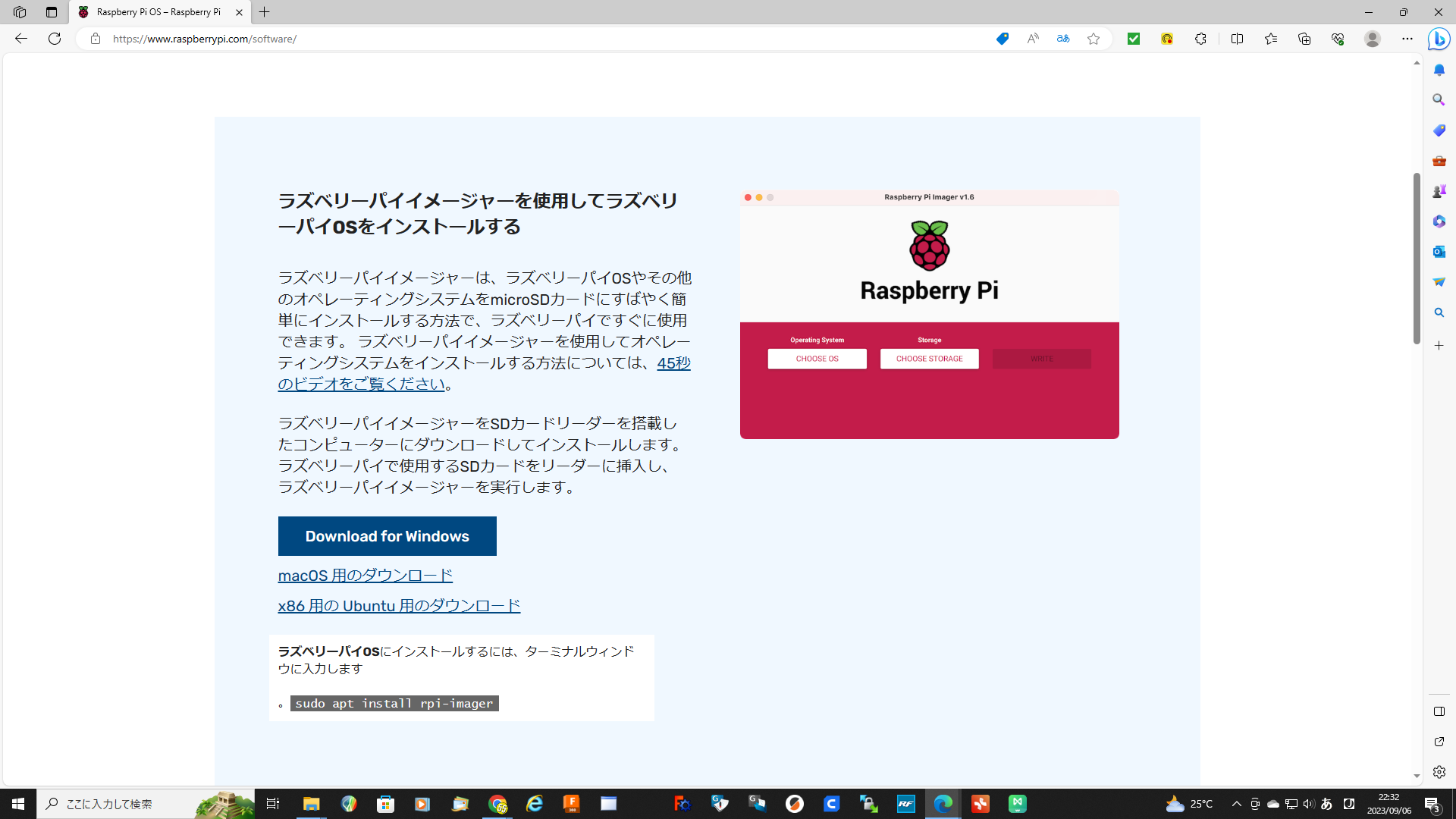
Download for Windows をクリック
ダウンロードしたら開くを押して。install ~finish
Raspberry Pi Imager V1.7.5
が開く
SDカードにOSをインストールする。
OS を選ぶ を押してOther specific-purpose OSを選ぶ。
3D printing を選ぶ。
Meinsail OS を選ぶ。
Meinsail OS 1.2.132-Bit(recommend)を選ぶ。
ラズパイ用SDカードをパソコンにマウントする。
ストレージを選ぶ を押して先にマウントしたSDカードを選ぶ。
歯車マークを押して
ホスト名にチェックホスト名は pi
SSHを有効化する にチェック
パスワード認証を使うが選択されている事を確認。
ユーザー名とパスワードを設定するにチェック
ユーザー名
pi
パスワード
xxxxxxx
Wi-Fiを設定する にチェック
SSID:XXXXX
XXXXXを入力
ステルスSSIDのパスワードを入力。
Wi-Fiを使う国 に JP を入力
ロケール設定をするにチェック
タイムゾーンをAsia/Tokyo に設定
キーボードレイアウトをjpに設定。
保存をクリック
書き込む をクリック
はいをクリック
しばらく待つ( ^ω^)・・・。
SDカードをSDカードリーダーから取り出しても良いです。
のポップ出たらSDカードを外す。
ウインドウズのフォーマットしますかは無視する。
ラズパイにSDカードを差す。
今回はここまで。
次回は
VORONの電源を入れる。
から~。
記事
R0.0 新規作成 2023.09.07